PTO Management in coAmplifi 1 0
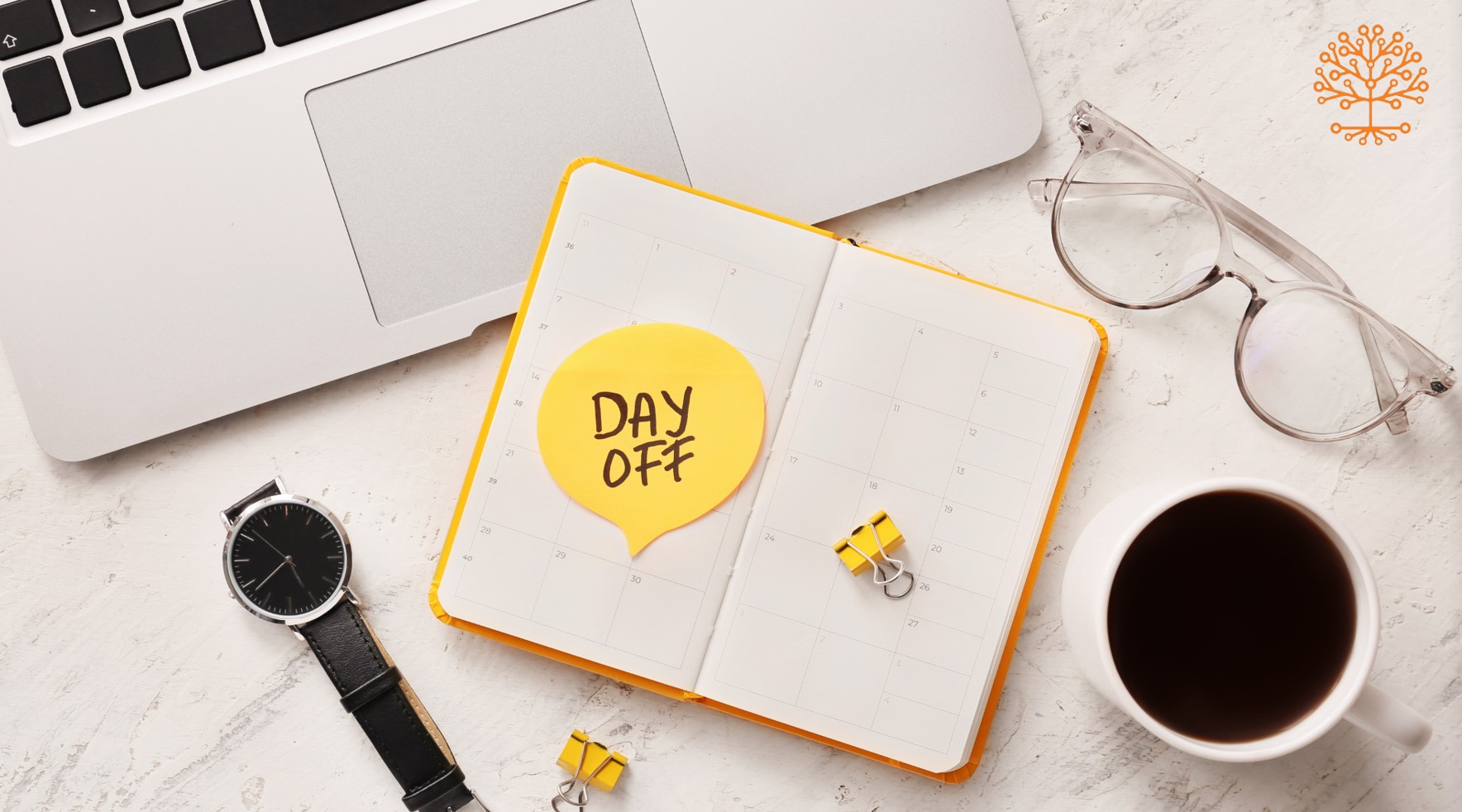
Employee:
Your PTO request must be approved by your supervisor or supervisor’s supervisor before it becomes effective. After you submit one, it is in Pending Approval status, waiting for your supervisor’s approval.
You cannot submit a PTO with a date in the past. If you missed submitting a PTO for a date in the past, you can request your supervisor to submit an approved one for you before the pay period is closed. If your supervisor is not available, a request may be made to payroll personnel.
To submit a request, go to the coAmplifi navigation menu, My Records > Time Off Depending on who you are, you may see different views, namely My Own, My Reports, Payroll, Peers, and All.
You can delete a pending approval request before it is approved.
You can request to cancel an approved one if all the dates are in the future. Your supervisor has to approve the cancellation. Without approval, it is not canceled.
Currently, you will not be able to cancel an approved request with a date in the past. To change or cancel it, contact your supervisor.
Supervisor:
You will not be able to approve a pending PTO request with a date in a closed pay period. Alternatively, you can reject the request, and then add an approved one for your employee to include such a date.
You can also cancel an approved request for your employee, even if it includes a date in the past.
Your employee may request to cancel an approved request, you will need to approve the cancellation before the PTO is actually canceled.
Payroll Personnel:
Payroll personnel is open to approving anyone’s PTO, especially for CEO and employees who have no supervisors assigned.
Payroll personnel is able to add approved PTO for anyone for dates in the past.
Something that you need to know:
You cannot submit a PTO with a date in the past.
You cannot submit 2 PTO for a given date. You can submit only one 2-hour, 4-hour, or 8-hours (full-day) PTO.
You won’t be able to add a PTO for your non-working day. Note, for many employees, especially the exempt employees, your workday may be set to every day. When you enter a PTO request, watch for your weekend days.
When you enter a PTO request, watch for the holidays as well.
As a supervisor, you are not allowed to approve a PTO with a date in the past, even though you can reject it.
Working with PTO
Adding and Submitting PTO:
On My Own view, click the button “+ New Request”.
Select a request type and enter a description.
Select a date and click the “+ Add Date” button. You are not allowed to add a date that is in another request, or it is not your working day.
You can remove a date by clicking the delete button in front of a date.
You can either click the button “Save for Later” for submitting later, or “Submit” to submit it right away.
When submitted, an email is sent to your supervisor. The request status goes to Pending Approval. You will not be able to change it. However, you can delete it before it is approved.
If you save it for later, the request status goes to Entered. You can edit it, and submit it for approval when none of the dates are in the past.
Canceling an approved PTO:
Employees can request to cancel a PTO when none of the dates are in the past.
On My Own view, click the menu on an approved request, and you will see “Cancel my request” if the request does not have a date in the past. Click it and on the popup dialog, enter a reason note for cancellation. Click the “Cancel Approved Request” button to proceed. An email is sent to your supervisor.
The PTO request status goes to Cancellation Pending.
Please be aware that the cancellation is not complete until your supervisor approves it. Contact the supervisor or payroll personnel for speedy approval.
Supervisor canceling an approved PTO for employee:
The supervisor can cancel an employee’s approved PTO, even with dates in the past as long as the pay period is not yet closed.
On My Reports view, click the menu on an approved request, and you will see “Cancel approved”. Click it and on the popup dialog, enter a reason note for cancellation. Click the “Cancel Approved Request” button to proceed.
The PTO request status goes to Rejected.
Approving submitted PTO:
On My Reports view, you will see Pending Approval requests in a warning (yellow) color. You can only approve requests without dates in the closed pay period.
To approve, click the menu - “Approve request”. On the popup dialog, enter an approval note, and click the “Approve” button. An email is sent to the employee.
The PTO request status goes to Approved.
Approving cancellation:
You can only approve cancellations on approved requests without dates in the past.
On My Reports view, you will see Cancellation Pending requests in a warning (yellow) color.
To approve, click the menu - “Approve request cancellation”. On the popup dialog, enter an approval note, and click the “Approve Cancellation” button. An email is sent to the employee.
The request status goes to Deleted.
Rejecting PTO:
You can reject any pending approval request.
On My Reports view, you will see Pending Approval requests in a warning (yellow) color.
To reject, click the menu - “Reject request”. On the popup dialog, enter a rejection note, and click the “Reject” button. An email is sent to the employee.
The request status goes to Rejected.
Rejecting cancellation:
On My Reports view, you will see Cancellation Pending requests in a warning (yellow) color.
To reject, click the menu - “Reject request cancellation”. On the popup dialog, enter a rejection note, and click the “Reject Cancellation” button.
The request status goes back to Approved.
Supervisor submitting an approved PTO for employee:
Supervisors can add approved PTO for direct reports and their direct reports as well, even with dates in the past as long as the pay period is not yet closed.
On My Reports view, click the “+ Approved” button. On the dialog, select your employee, enter a description, and select dates. Click the “Add Approved” button.
The PTO request status goes to Approved.
Payroll Personnel Tasks:
You can do what a supervisor can do on the Payroll view.
You can do it for any employee, especially the CEO and those who have no supervisor assigned.
You are not recommended to approve or reject PTO for employees who have supervisors. You can help only when their supervisors are not available.
⭐FAQ
Q: How can I change my PTO before approval?
A: Delete it, and submit another one with new dates.
Q: How can I cancel my future PTO after it is approved?
A: You can request a cancellation for the whole PTO when none of the dates are in the past.
Your supervisor will either approve or reject the cancellation.
Q: How can I change my future PTO dates after it is approved?
A: Request cancellation. After the supervisor approves it. Submit a new one.
You can also use the answer from the next question.
Q: How can I change my in-progress PTO dates?
A: You are in the middle of your PTO. To request more dates, submit a new request.
To cancel some of the future dates, contact your supervisor to make changes for you.
Q: How can a supervisor change an employee’s in-progress PTO dates?
A: Find the approved request, and cancel it using the menu “Cancel approved”.
Then use the “+ Approved” button to submit a new one.